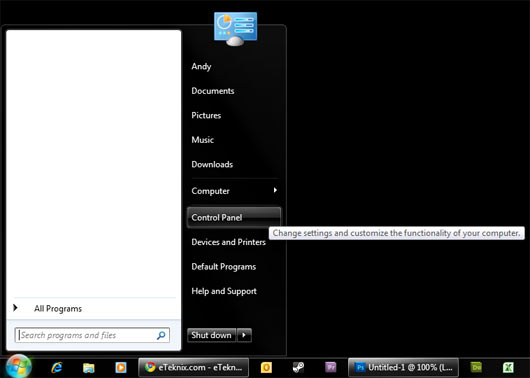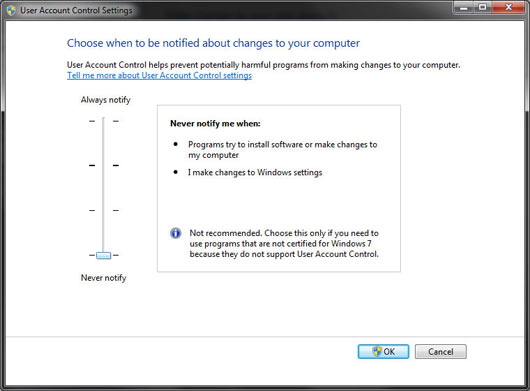How To Turn Off UAC in Windows 7
Andy Ruffell / 13 years ago
Windows 7 carried a lot of features over from Vista including design, functionality and more importantly security features. One of these features was the User Account Control or most commonly known as UAC. Enthusiasts in the field simply know it as the dreaded UAC as it can get quite tedious, even when performing the simplest of tasks.
UAC is there to improve the security of your operating system by limiting what privileges your software has for the average user. An administrator will generally have more access but even UAC is limited with them until it’s fully disabled.
Its whole aim is to minimize the amount of malware the system comes into contact with by giving the user the ability to allow or stop certain applications from making changes to the computer. While that sounds fine and dandy, a lot of novice users aren’t going to know the difference with certain applications and it’s going to drum up a whole load of trouble for them as they may allow or disallow the wrong applications.
We personally insist that all forms of UAC are disabled as we believe it’s more hassle than it’s worth and instead a good virus scanner and firewall should be more than sufficient at protecting your system from malware and the like.
There are many different ways of disabling UAC, from stopping it within MSCONFIG, to altering the registry, even using the group policy object editor, but the simplest option is doing it all through control panel, so that’s the one that we’ll show you today.
The first step of disabling UAC is to click on your start menu and to go to your control panel. You may have a control panel icon on your desktop, so you can click on this if you prefer.
Once you are in your control panel, depending on the view that you have (top right drop-down) will depend on how things look, but for this view you will see the section for User Accounts.
Once you click on User Accounts, you will be greeted with the different accounts that your system has. For our system, it has one user called Andy. This is the same area that you would create or change a password, change your picture, account name or type. The bottom option you will see is to Change User Account Control settings.
Once you click on this, you will see a slider of which by default it is set in the 2nd position from the top. You can move the slider to your desired setting and the box on the right will give you a brief run down of the differences with each setting. For the purpose of this guide, we will be setting the slider to its lowest setting to never notify. This will stop all UAC pop-ups and messages from appearing.
Once you press the OK button to confirm, you will ironically be greeted with a UAC pop-up message to ask you if you are sure as to what you are doing. Once you click yes, you may be required to restart your machine when you will notice that UAC is gone forever, oh happy days.