How To Redeem A Game Code On Steam – PCMasterClass
Mike Sanders / 6 years ago
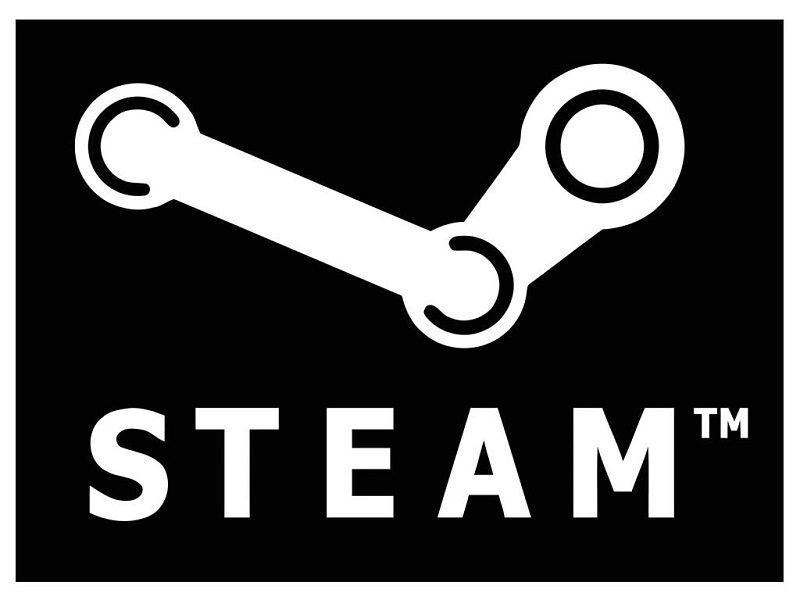 How To Redeem A Game Code On Steam
How To Redeem A Game Code On Steam
As part of a new series of how-to guides, we at eTeknix want to address many factors in PC ownership that some people might be struggling with. Difficult is, after all, a very relative thing. What you find straightforward might be a little overwhelming, particularly for somebody new to PC ownership.
In this first guide, we’ll show you in a simple step-by-step method how to active a game code on Steam.
Step One – Install Steam and Create An Account
In these days of digital downloads, physical DVD/CD-ROMS installing games are a bit of a rarity. With most games utilising Steam as a platform, most games these days (if not purchased directly from their app) are provided with a code. This code is usually 12 characters long and will appear as something similar to ‘ABCDE-12345-FGHIJ’.
This code is very important, so made sure you keep it to hand and, of course, do not share it with other people. One the code is activated it can never be used again.
The first thing you will want to do is ensure Steam is installed on your PC. This can be downloaded in the link here!
Following the installation, you will be prompted to create an account. This is a simple process and as long as you have an e-mail address you’re good to go!
While this might be your first game on Steam, you will find that over time your game ‘library’ will increase quite significantly making your account a lot more valuable. As such, make sure you have a fairly decent password.
Finally, the first time you log into Steam, it will probably ask you to authenticate the account. This will be via a shortcode being sent to your e-mail address. By doing this, the Steam makes a log of your IP address and assuming this doesn’t change, Steam will (nearly) always be happy in the knowledge that it’s running on your specific PC.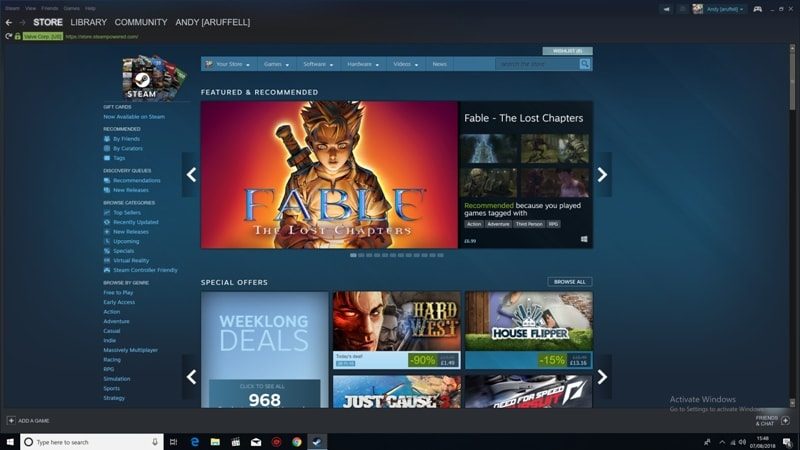
Menu Navigation
At the top of the Steam app, you will find 5 drop-down menus. Click on ‘Games’ and then click on ‘Activate a product on Steam’.

By doing this you will open up Steam’s process for adding a new game to your Steam library. Click next to proceed!

Now we’re onto the first part of the legal stuff. As you will be activating the game on Steam, you will be agreeing to the terms and conditions the application has. Once you have read or are satisfied with the terms click I agree. In fairness, you don’t really have much of a choice because if you don’t agree, you can’t activate your game. Fortunately, there isn’t anything sinister in them!
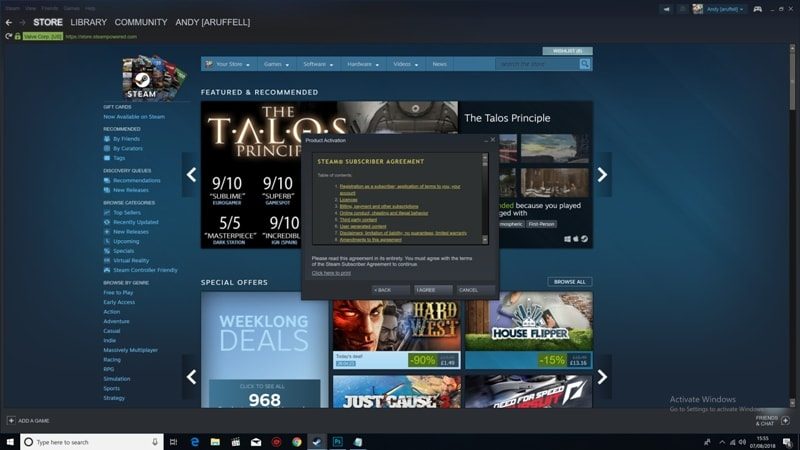
Entering Your Code
There are several formats in which your code will have been provided to you. You might have gotten it through a website. It might be printed on the back of a product manual. Either day though, the code is usually alpha-numerical (that’s letters and numbers) and is nearly always 12 or 15 characters long.
The code will usually look like ‘12345-ABC12-345DE’. Ensure that you enter this in the ‘product code’ box. Try and type it exactly as you see it, but don’t worry if you get it wrong. If you go wrong, it simply won’t work and will ask you to try again.

Just to show you an example of the code, we have entered one in the image below. Don’t try and use that code though as we have already activated it.

If the code has been provided to you via e-mail or a website, you should easily be able to copy and paste it into the dialogue box. This can save you a bit of time and ensure accuracy in the typing.
You should also note that the hyphen (- symbols) are not usually necessary, but you can add them if you wish.
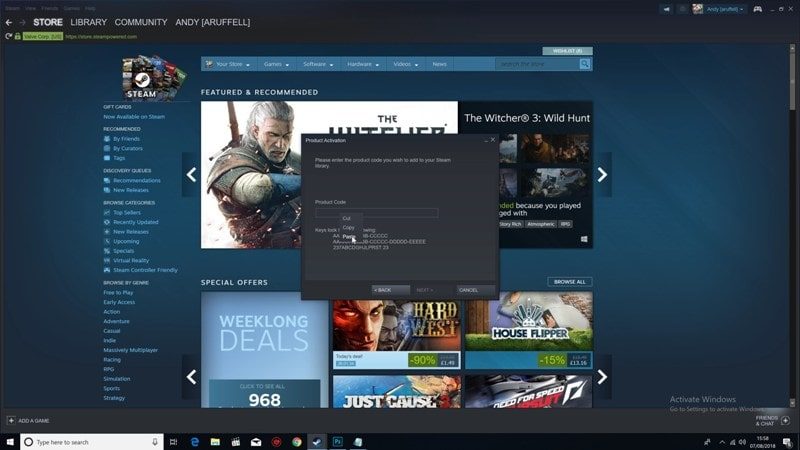
More Legal Stuff!
Once you have entered the code, click on next. In the dialogue box, you will get a confirmation of the product you are activating. Once you are satisfied that this is correct, click on next.
From here, you will be given a bit more legal reading. This time though, it is the legal agreement with the person who made the game. This usually comprises that you promise you won’t try to break, hack or crack the game. Once satisfied click on ‘I agree’.
Once this done, the game is activated and is (practically) permanently registered to your Steam account!

Installation and Finding Your Game!
Upon successful activation of the game, Steam will begin the installation process. It will ask you where you want to install the game. In a handy bonus, it displays all of your available drives, the amount of free space on them and the amount of memory necessary to install the game.
Once you have selected your drive, Steam will begin the installation process. The first step it takes is to ‘allocate the memory’. Put simply, this is Steam creating the ‘area’ on your hard drive where it will install the game.
Once this is done, click on finish. This will close the dialogue box and Steam will begin downloading the game.

Download Progress
At the bottom of Steam, a small ‘Downloading’ bar will be present. This will indicate the current number of downloads underway and their progress. This information is also available in the ‘Library’ tab.
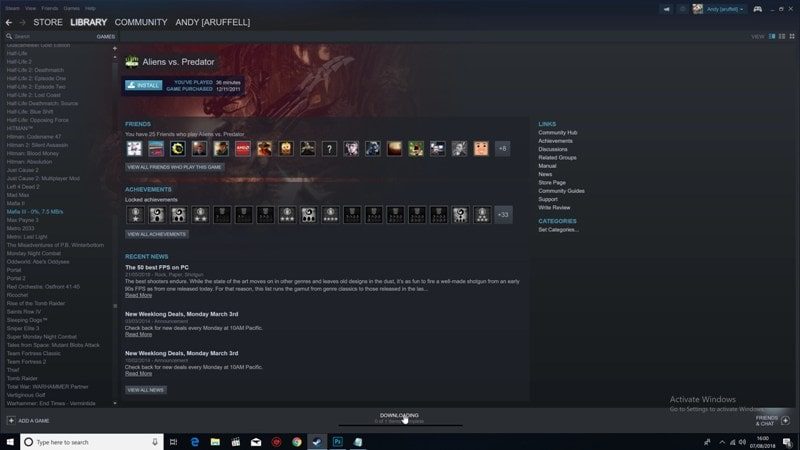
For specific details on the download though, if you click on the ‘downloading’ tab, Steam will open up the page. This tells you the game downloading, the amount downloaded, the amount remaining, the download speed and the time estimated before it completed.
After the game is downloaded, you should be ready to play it via clicking on the ‘Library’ menu. This library contains all of your activated games.
And there you have it, your game is now activated on Steam.
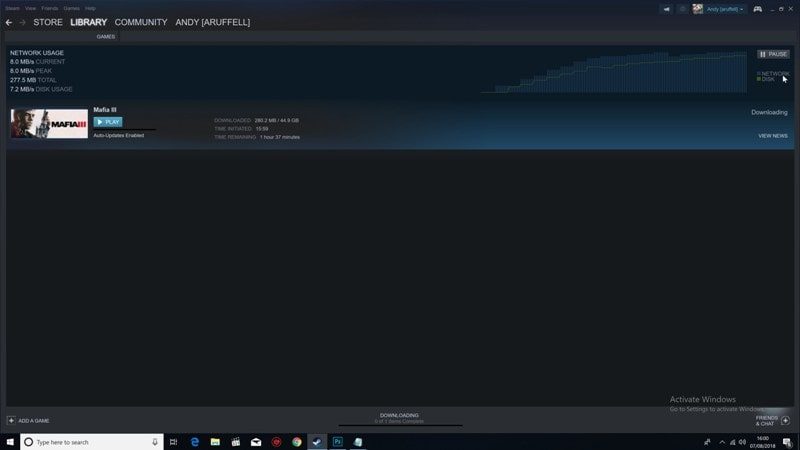
FAQ/Troubleshooting
I can’t find my game code – It’s hard to say for certain where your game code will be. If you purchased it through a non-Steam website, it will likely be in your account information or sent to you via e-mail. If you purchased a physical copy of the game, the code will likely be on the back of the instruction manual or on an individual sheet of paper. You are looking for a code 12-15 characters in length.
My code didn’t activate the game – Double check the code to make absolutely certain you typed it correctly and as printed. Make sure that there are no hidden spaces (at the start of end of the code as you entered it). If after this the game will still not activate, consult whoever you purchased it from. The code may not be genuine or accurate.
I activated the game, but it’s not the one I bought – Never heard of this happening before, but refer to whoever you purchased the code from.
Can I transfer a code? – If you don’t want the game, you are welcome to give the code to another person. Once it has been activated, however, the game is permanently used and registered to that Steam account. You will not be able to activate it again on another account.
Steam Won’t Install The Game – Occasionally Steam has a little brain-fart over disk space allocation. Simply close the application, restart it and try again. Don’t worry, you will not have to re-activate the game. It will still be in your Steam library. Just double click it to start the installation process.
I’m Still Confused – If you’re still struggling to activate your game, check out our video below!



















