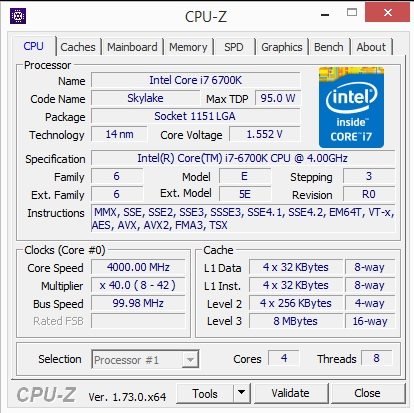Gigabyte H170-HD3 (LGA 1151) Motherboard Review
John Williamson / 8 years ago
BIOS and Overclocking
Gigabyte have employed one of the more traditional BIOS interfaces which revolves around keyboard-driven menus and function keys. I’ve always preferred simpler BIOS designs to the more exuberant graphical alternatives as it’s quicker to find the right menu and manually tweak settings. On the first page, the Memory Intelligent Tweaker lists key variables including CPU temperature, BLCK, Vcore and BIOS version.
![M.I.T._[15-37-01]](http://www.eteknix.com/wp-content/uploads/2015/11/M.I.T._15-37-01-800x600.jpg)
You can even view memory timings, the CPU ID and temperature per core. Although, this isn’t really that vital on an H170 motherboard.
![M.I.T. Current Status_[15-37-09]](http://www.eteknix.com/wp-content/uploads/2015/11/M.I.T.-Current-Status_15-37-09-800x600.jpg)
The next section allows you to manually configure the memory multiplier and basic timing options. Please note, you can only set the RAM to a maximum of 2133MHz and there’s no support for XMP. However, inputting the correct frequency is very easy or you can simply rely on Auto settings.
![Advanced Memory Settings_[15-37-22]](http://www.eteknix.com/wp-content/uploads/2015/11/Advanced-Memory-Settings_15-37-22-800x600.jpg)
Similarly, it’s possible to tweak the DRAM Voltage from 1.2V but this is a pretty pointless exercise due to the chipset’s bandwidth restrictions.
![DRAM Voltage Control_[15-37-38]](http://www.eteknix.com/wp-content/uploads/2015/11/DRAM-Voltage-Control_15-37-38-800x600.jpg)
In a similar vein to memory alterations, the maximum CPU core ratio is 40, and I would recommend leaving everything on auto for optimal stock results.
![Advanced Frequency Settings_[15-37-16]](http://www.eteknix.com/wp-content/uploads/2015/11/Advanced-Frequency-Settings_15-37-16-800x594.jpg)
Here, you can change the CPU’s Vcore, VCCIO and System Agent Voltage. Once again this might seem like a fruitless task given the locked multiplier. However, it can be beneficial to undervolt your CPU and attain lower temperatures. On the other hand, Skylake’s idle and load stock temperatures are fairly low so this might only be worth it if you enjoying tweaking with hardware.
![CPU Core Voltage Control_[15-37-32]](http://www.eteknix.com/wp-content/uploads/2015/11/CPU-Core-Voltage-Control_15-37-32-800x600.jpg)
The System Information tab is useful to find out the BIOS Version, BIOS ID, Model Name and change BIOS permissions.
![Main_[15-37-58]](http://www.eteknix.com/wp-content/uploads/2015/11/Main_15-37-58-800x600.jpg)
Moving onto the BIOS Features tab which allows you change the boot priority, enable/disable Fast Boot and make other minor tweaks.
![BIOS Features_[15-38-02]](http://www.eteknix.com/wp-content/uploads/2015/11/BIOS-Features_15-38-02-800x600.jpg)
In the peripherals sections, it’s possible to set manually set the primary graphics slot, turn the Audio LED on or off and make a number of other adjustments.
![Peripherals_[15-38-08]](http://www.eteknix.com/wp-content/uploads/2015/11/Peripherals_15-38-08-800x589.jpg)
In all honesty, I’d leave the Chipset tab on its default setup as there’s nothing here that really needs altering.
![Chipset_[15-38-25]](http://www.eteknix.com/wp-content/uploads/2015/11/Chipset_15-38-25-800x600.jpg)
The Power Management screen is useful to alter which peripherals can wake up the system. Once again, I wouldn’t really change anything here unless you have very specific requirements.
![Power Management_[15-38-30]](http://www.eteknix.com/wp-content/uploads/2015/11/Power-Management_15-38-30-800x600.jpg)
The final page allows you load/save profiles, change the boot order and Load Optimized Defaults. Unlike the Z170 motherboards, having multiple profiles isn’t essential due to the lack of variables when using stock settings. Nevertheless, there’s no harm in its inclusion.
![Save & Exit_[15-38-39]](http://www.eteknix.com/wp-content/uploads/2015/11/Save-Exit_15-38-39-800x594.jpg)
Overclocking
As previously mentioned, Intel’s H170 chipset doesn’t support overclocking so all the tests were conducted using the i7-6700K’s stock frequency.