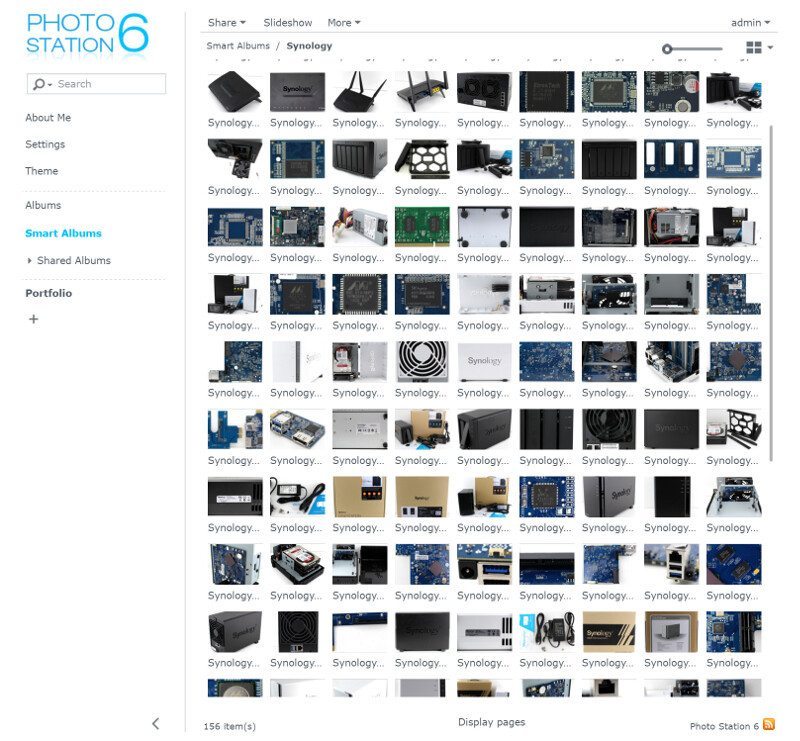Synology DiskStation Manager (DSM) 6.0 Review
Bohs Hansen / 8 years ago
Photo Station
The Photo Station is one of the corner apps in DSM and I think you’ve already guessed its purpose by the name: Organizing, viewing, and sharing your photo and digital image collection. Photo Station 6 got quite a few improvements with the update to DSM 6.0, making the app better than ever
Update Highlights:
- Added support for watermark to help protect the copyright of your photos.
- The plugin in WordPress, Joomla, and Drupal allows you to access Photo Station directly and add photos or albums to these three platforms.
- Windows AD and LDAP users can use Personal Photo Station now.
- Supports HTML script for embedding Photo Station to other websites.
- Security enhancement with XSS-attack prevention.
- Extend file size limitation of uploading and playing videos from 2GB to 32GB for 64 bits models.
- Added a feature to prevent photos from being embedded via HTML iframe.
- Supports migration flow to export Photo Station blog and import to WordPress.
- Adjusted re-order flow and a new method to create a new album on photo wall.
- Shows photo shooting time and geolocation information on lightbox as well as slideshow mode.
- You can now convert the “photo” shared folder to ACL mode and apply albums privileges.
In order to prepare this part, I’ve copied all edited photos from my reviews to the Synology NAS and into the default Photo folder. This also triggered the conversion process which can be followed through the main UI.
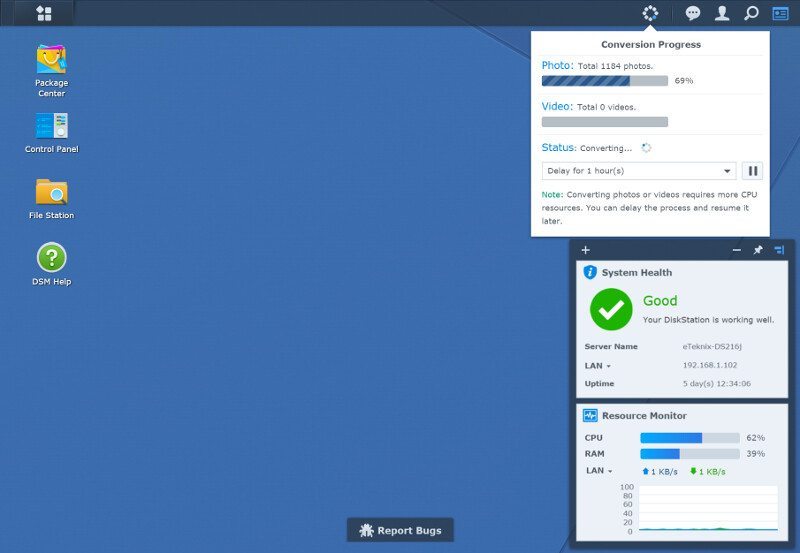
The Photo Station can be accessed through any browser which means that you can access it from pretty much any device with networking capabilities. The system already indexed all the photos that I’ve copied to the NAS and shows them to me right away.
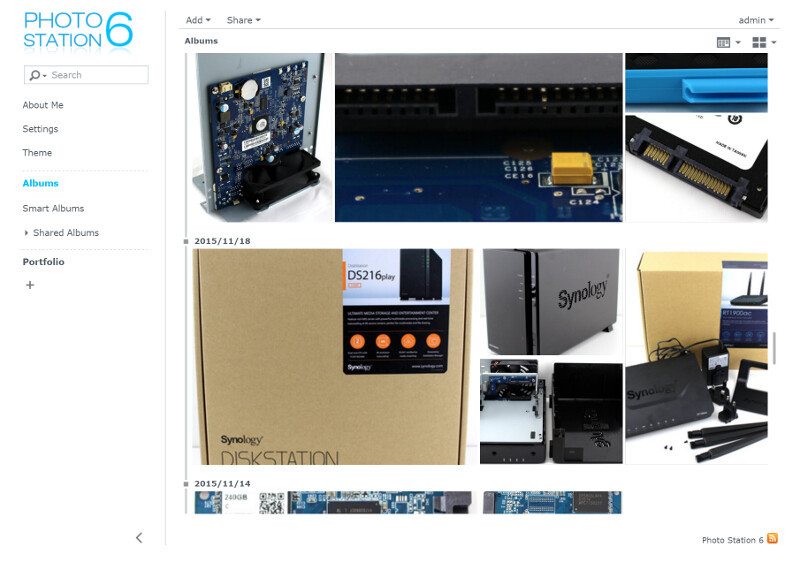
There are multiple ways to find the images you’re looking for and that is great. The digital photo collection can quickly grow to thousands of photos and they have to be easy to navigate. One of the methods available is via geotags located in the image files. Now my photos don’t have those set, so nothing shows up on the map – but if they were, we would have a lot of dots to let us find our previous memories.
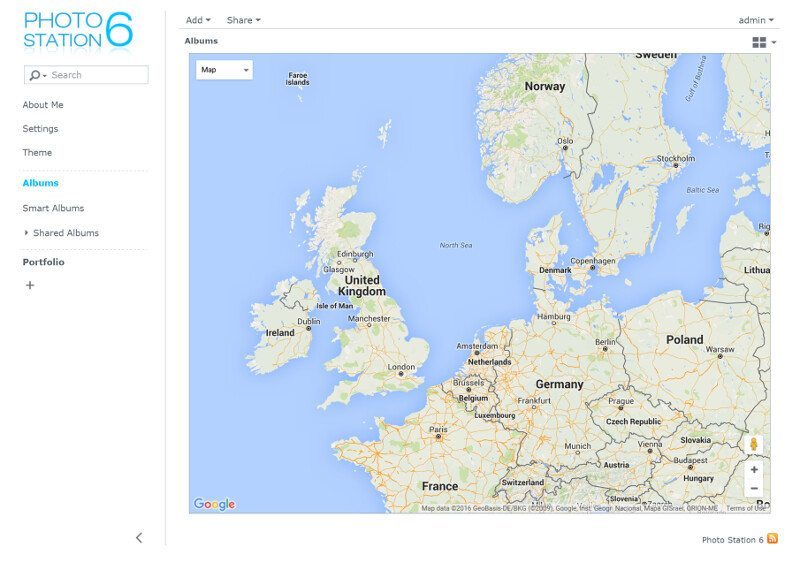
The timeline mode is the first one that we saw above and you’ve also seen the map mode, but there’s also the photo wall mode as seen here.
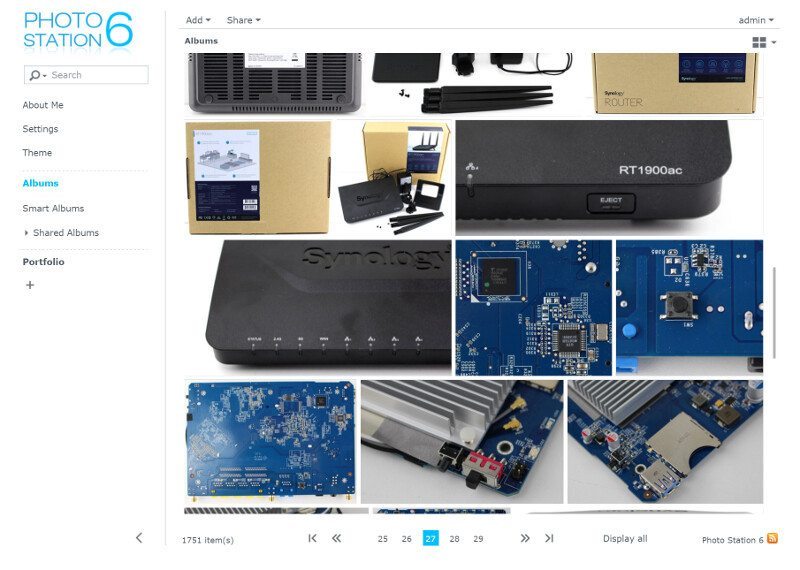
You can naturally sort the images on all common criteria as well as adjust the icon size relative to the window size.
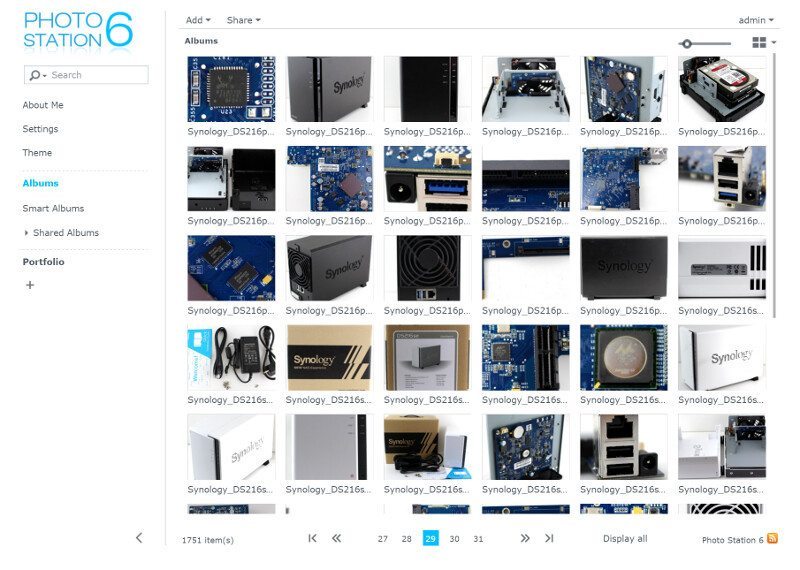
In the detail mode you can even adjust the aspect ratio to best match your collection of images, whether you’re looking for a default 4:3 ratio, widescreen 16:9, or 3:2 and 1:1.
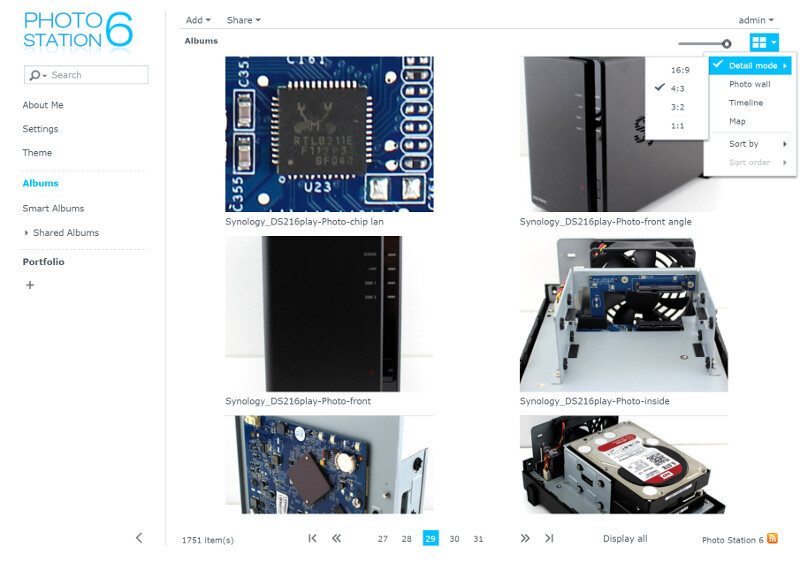
Micro management to organize your collection is a breeze as you move through your collection. You can select as many of your photos in order to move, copy, delete, or manipulate at once. You can also download the selection directly to the system you’re connecting from.
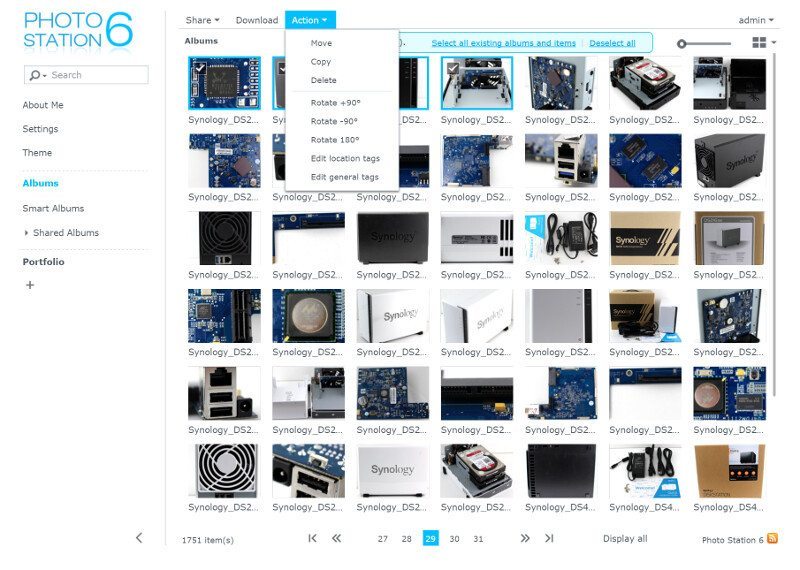
The share function is one of the really awesome features in the Photo Station as it allows you to share your collection with the public or users of your choice, but also share images directly to Facebook, Picasa, and Flickr.
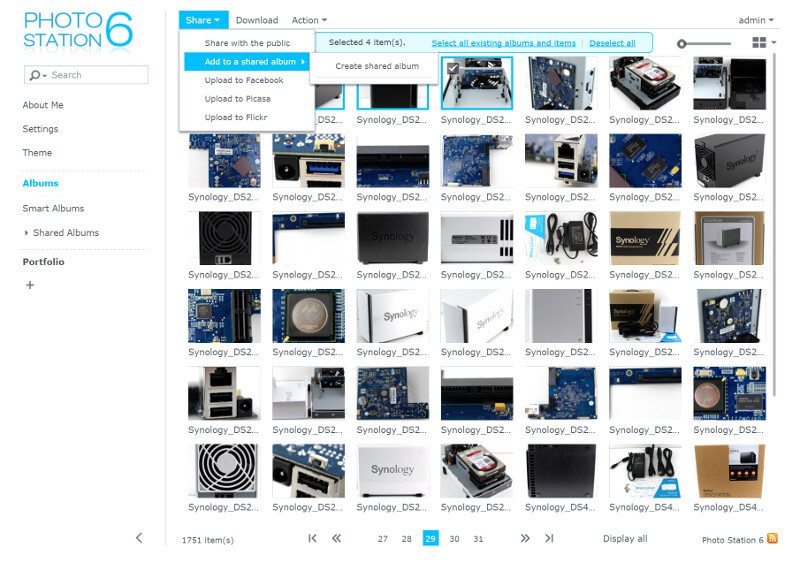
When you start sharing your photo collection with people, you might also want to put a personal touch on it all and tell a little about yourself. The Photo Station features an About Me section too, which you can customize with the information that you’ll like to share.
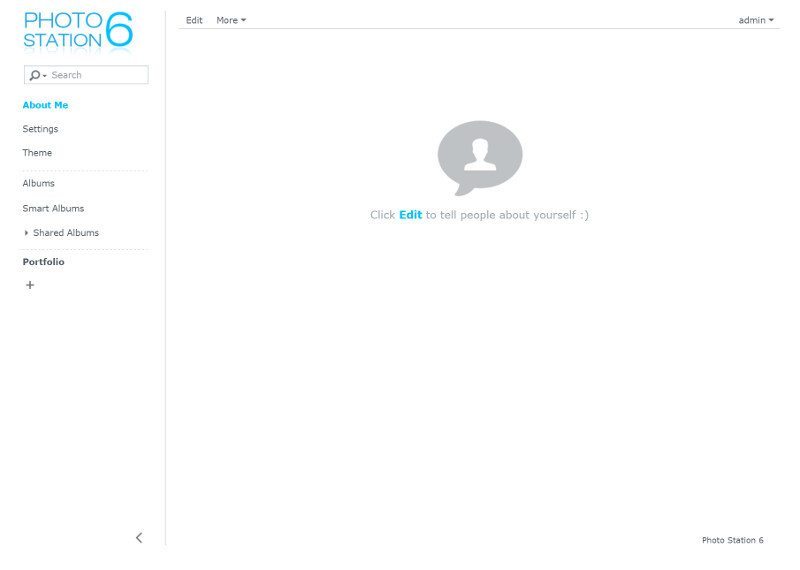
You can share your name, set a photo and your social media links as well as other contact information. There are plenty of formatting options for text and general layout, making it possible to create it the way you want to.
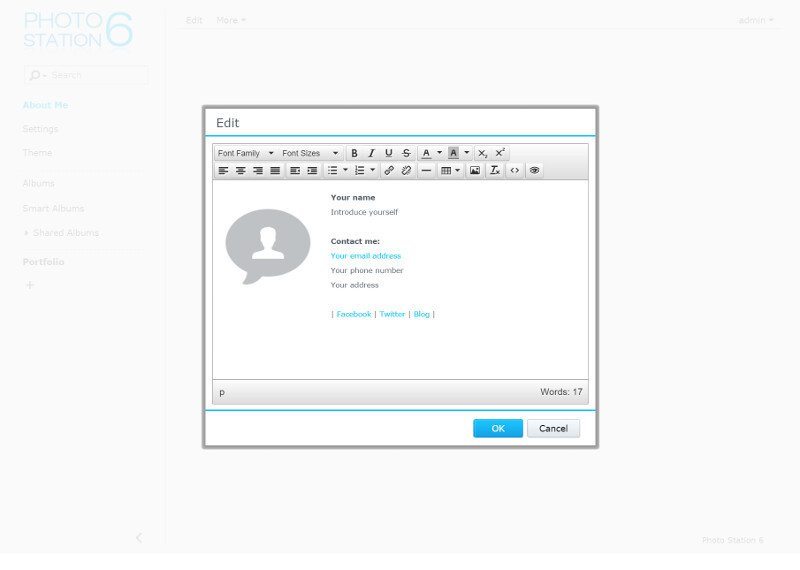
Should you change your mind about sharing the About Me page at some point, even if just temporary, then you are able to simply hide it and don’t need to delete anything only to have to redo it later again.
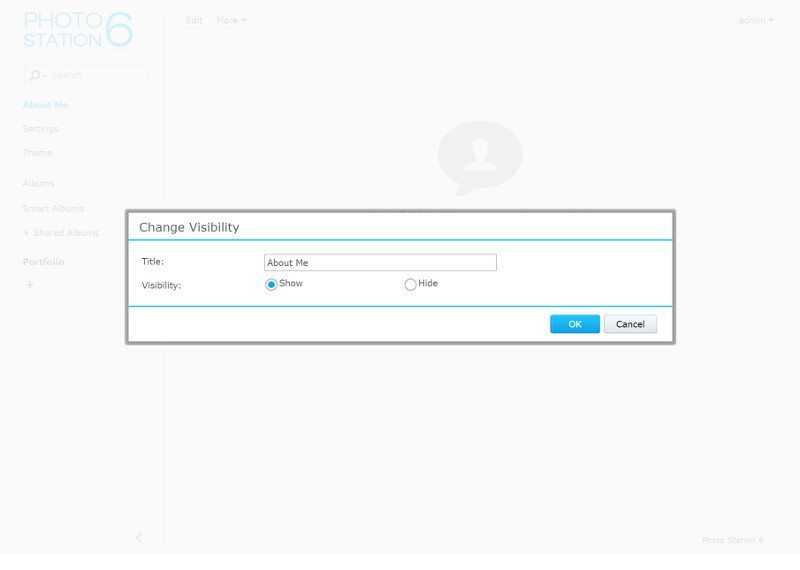
So far we’ve seen how the photos are presented to us in various ways, so it’s time to take a look at the Photo Station’s own settings panel. To begin with we can either let the user system be controlled by DSM accounts or we can create independent ones through Photo Station accounts. You can only use either or, so pick what suits your needs the best.
The language can be locked down or switch according to the user’s browser setting. The Personal Photo Station service allows users to have their own private Photo Station within the Photo Station, and this is most likely a function that you’ll want to take advantage of.
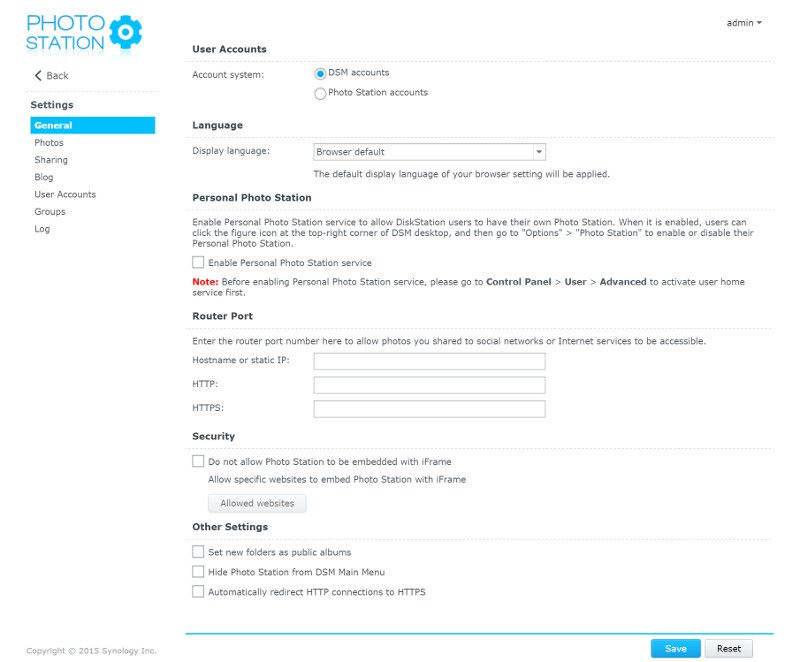
Along with the user, connection, and security settings, there’s also a long list of ways to change the display settings and permissions. Some of the most important features here are probably the hide GPS information, disable right clicks, and hide the search function for anyone but yourself.
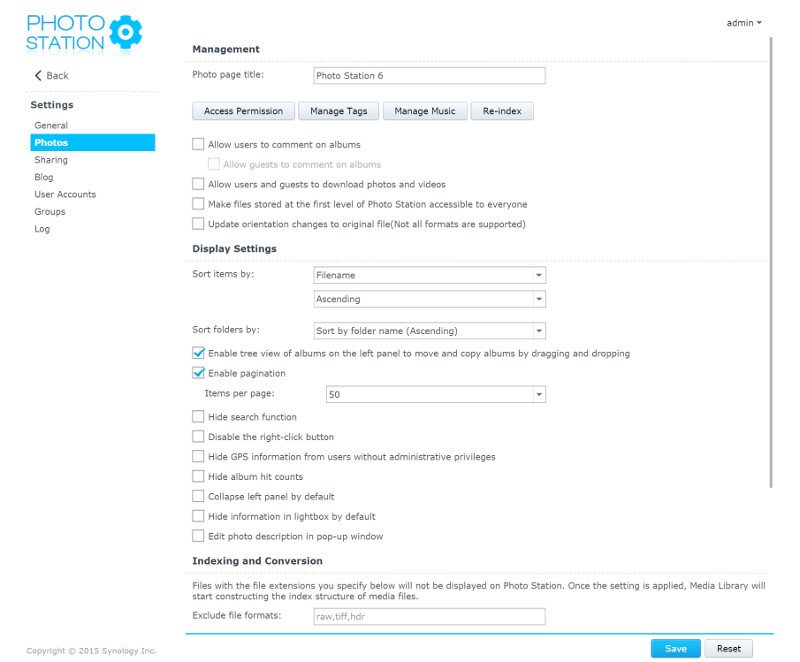
As previously mentioned, the share function is an awesome little feature and we got some settings for this too. You can easily disable sharing for social networks that you don’t use and define who has the rights to share what where.
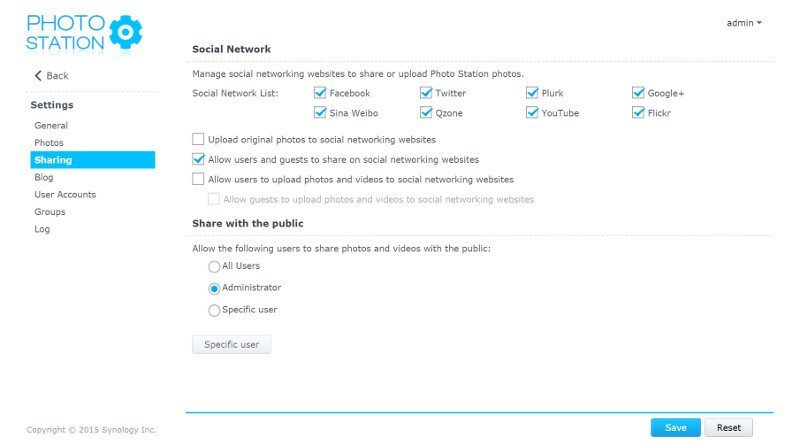
Users wanting to share their photos with the world might also want to add blog entries and tell stories along with their photos and Photo Station even supports this directly from the app. This part works thanks to the already existing support for the WordPress CMS system for DSM.
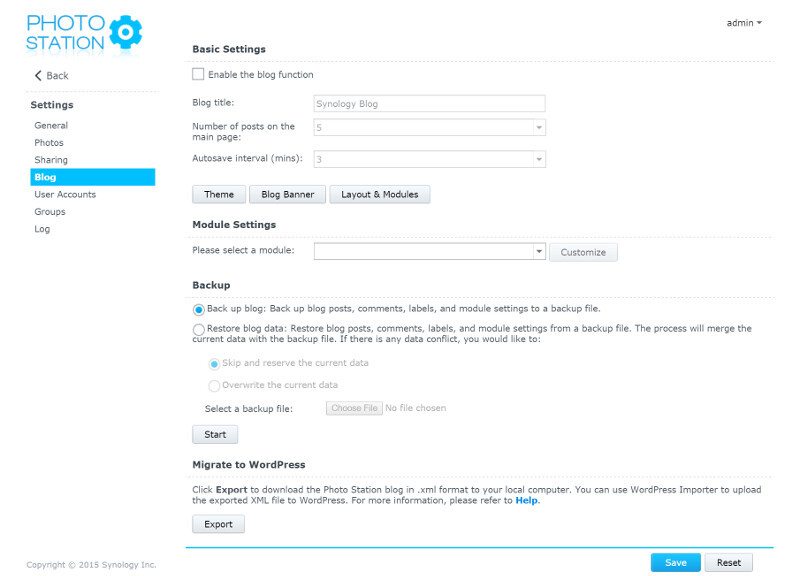
Theme’s can also be directly edited directly from the settings panel. It will take you out of the settings panel while you adjust everything and take you back again once you okay or cancel your changes.
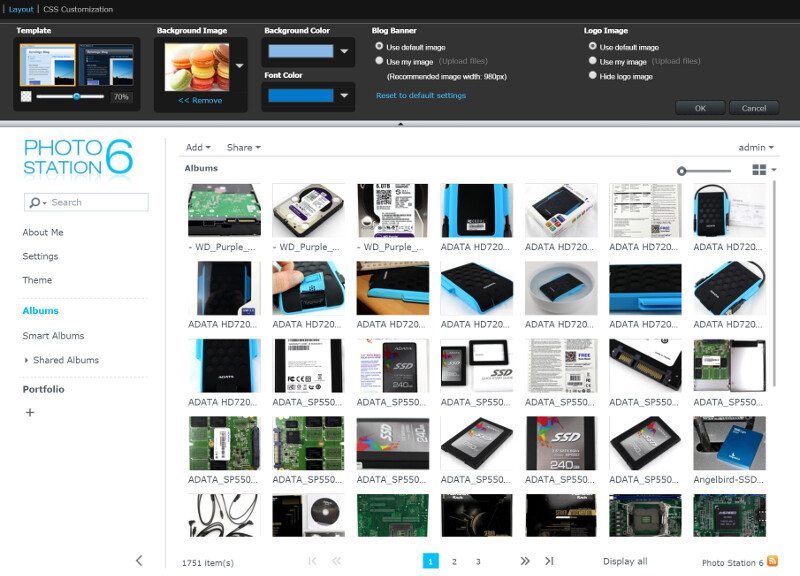
After the User and Group pages, which are working the same way as DSM is, we have the Log option in the settings which isn’t as much a setting as a history of what has happened, who logged in, and possible errors.
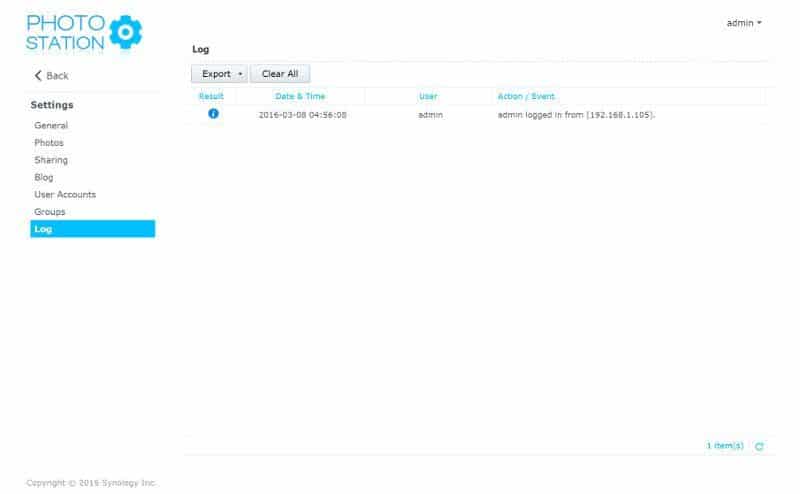
Switching between themes is as easy as two clicks. There is a dark and light skin pre-made and which you prefer is really a matter of preference and nothing else. Naturally, you can also customize them.
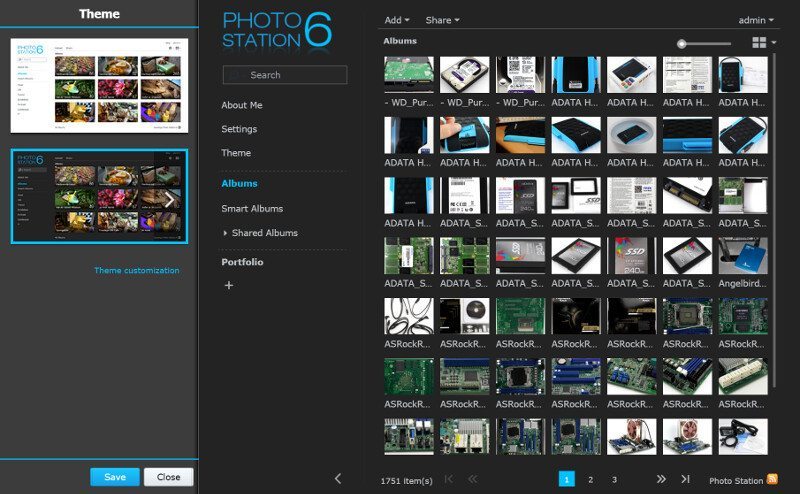
You can manually create your albums and keep them maintained, or you can create smart albums that automatically group photos and videos based on specific search criteria.
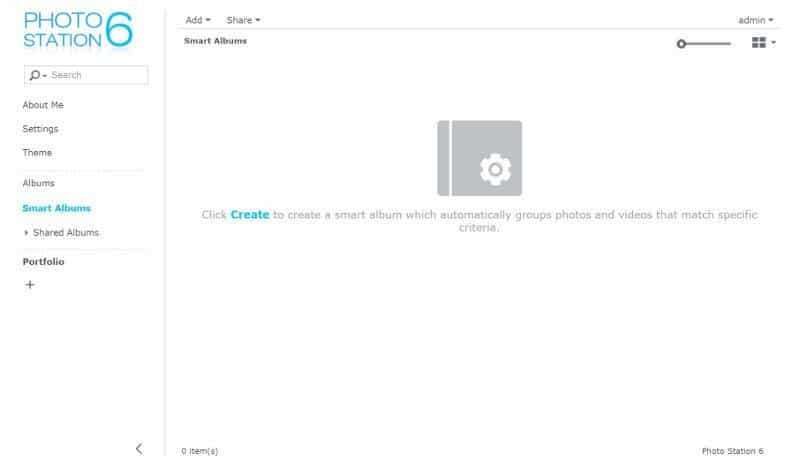
Creating a new smart album is as easy as you see below. That’s all there is to it. Enter a name, set your filters and hit the OK button.
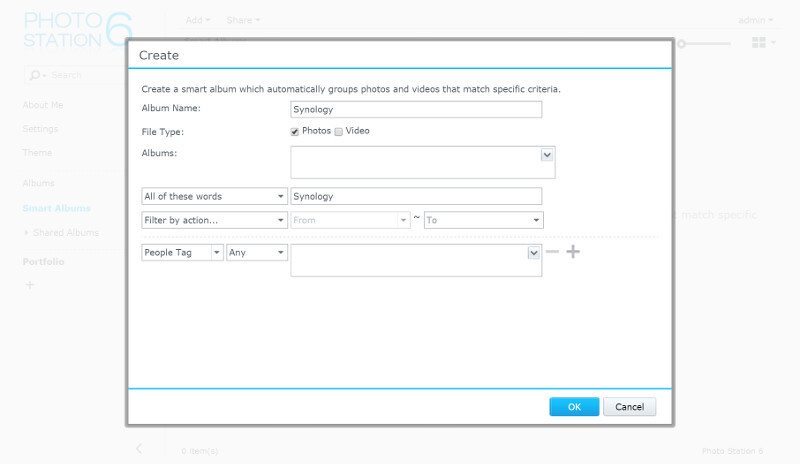
In this case, I just used the keyword Synology to match any image file from my previous Synology reviews here at eTeknix.