TerraMaster F2-221 2-Bay SMB NAS Review
Bohs Hansen / 5 years ago
Locate and Install your new TerraMaster NAS
It is time for us to get started with this NAS, but to do that, we need to set it up first. And, I don’t mean the physical setup here, although we’ll have to do that too. Otherwise, it’ll get tricky.
Download and Install the Companion App
The easiest way to get started with your new TerraMaster NAS is to get the TNAS PC application and install it on your PC. It is available from the official TerraMaster download section for your NAS. You can either navigate there yourself or follow the instruction in the “Getting started” manual.
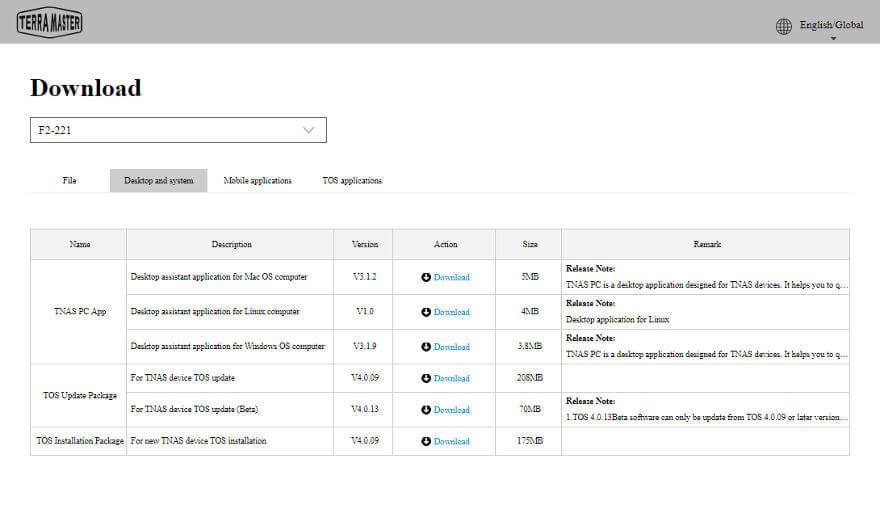
The app in itself is very self-explanatory. It will automatically scan your network for TerraMaster NAS when you open it and all you have to do is double click the device to continue. When you double click it, one of two things can happen. Either it takes you to the setup page or you’ll be asked to set the IP first. The latter will only happen if the unit couldn’t get it’s IP automatically.
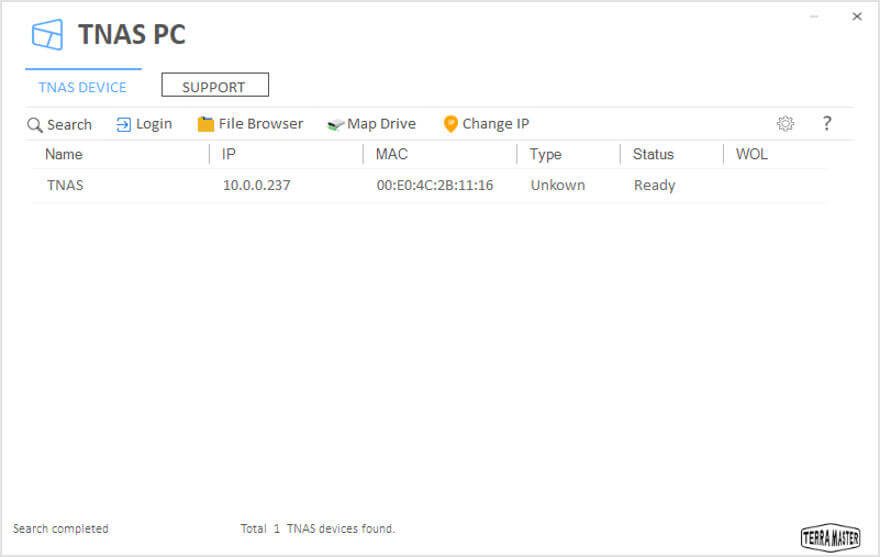
Initialisation
It won’t take a long time to get through the initialisation at all. A couple of minutes and we’re done.
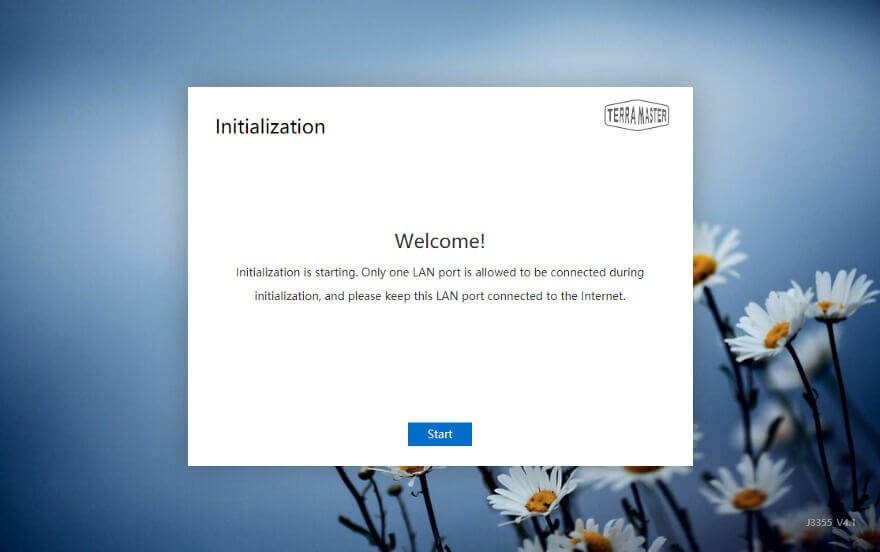
First, you’ll have to pick which of the installed hard drives you’ll want to use for a new setup. You’ll most likely pick them all.
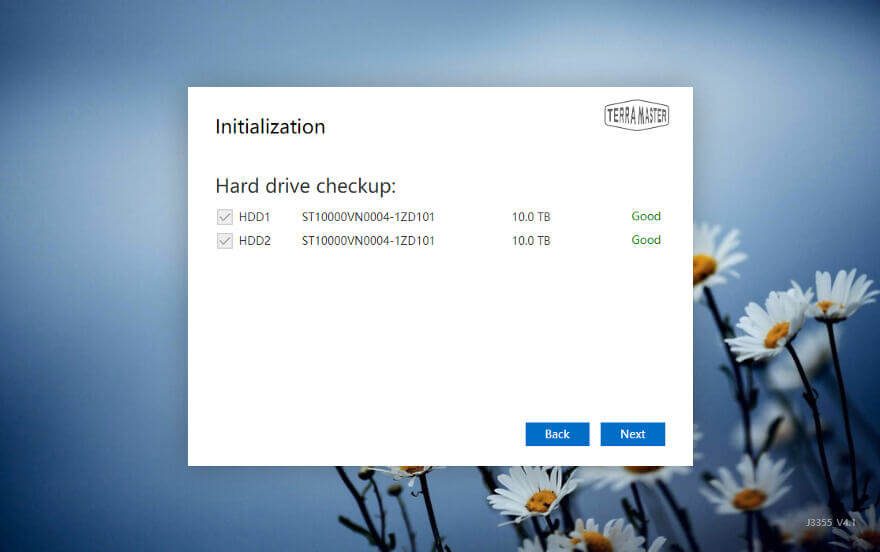
Next, you’ll have to select whether to automatically download and install the latest OS version or whether you have it locally already. Either of the choices does the same, only the source varies.
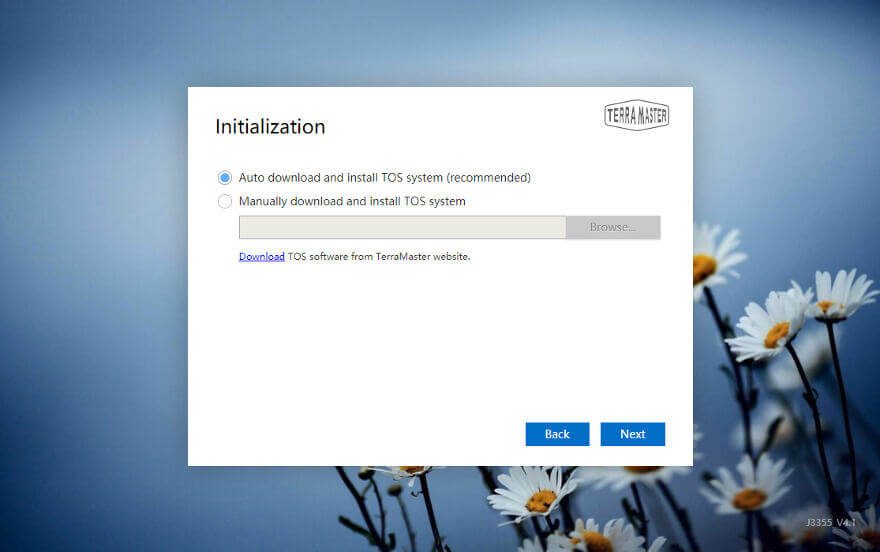
Once you’ve selected the previous, the installation will start and your system will reboot.
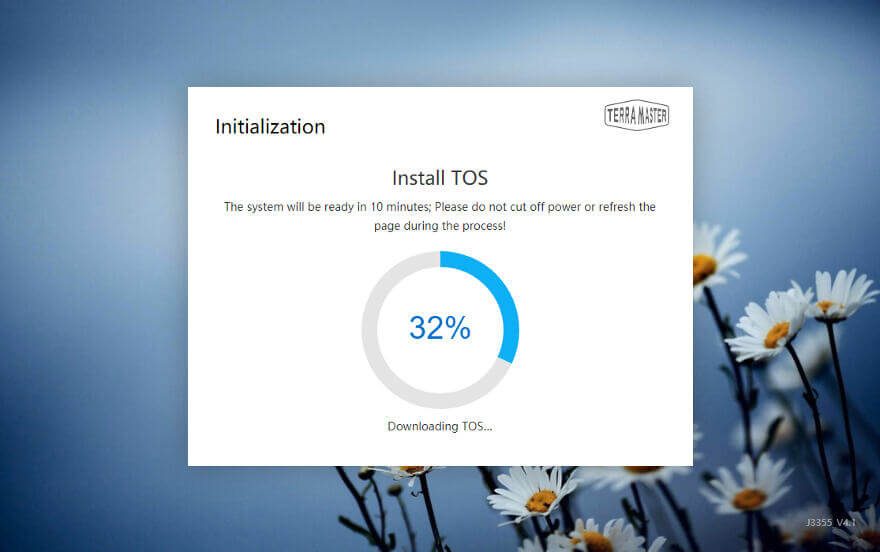
Finalise the Setup
We’re almost done with our setup with just a few small steps left to do. The first thing is to set the password for our administrator user.
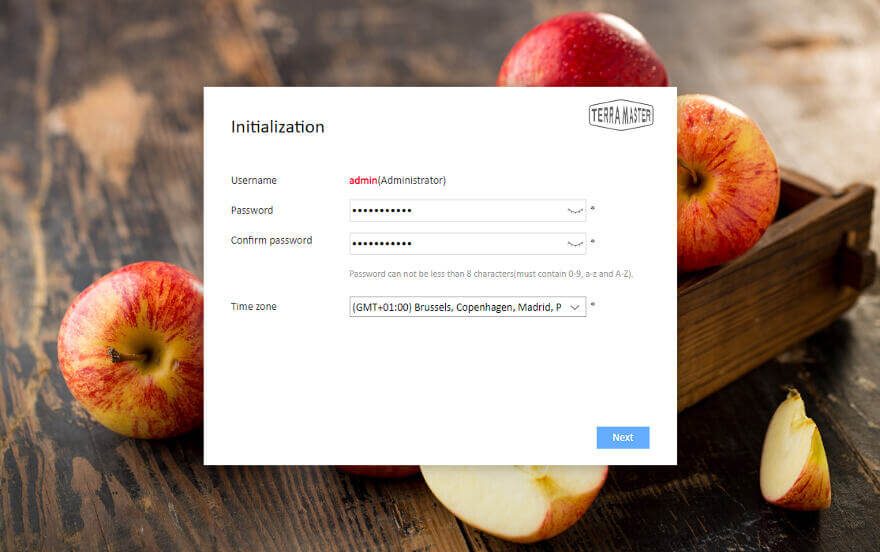
Now we get to the drive setup. Pick which installed drives to make a storage pool out of and how it should be set up. Which you pick is up to you and depending on whether you need capacity, performance, or redundancy.
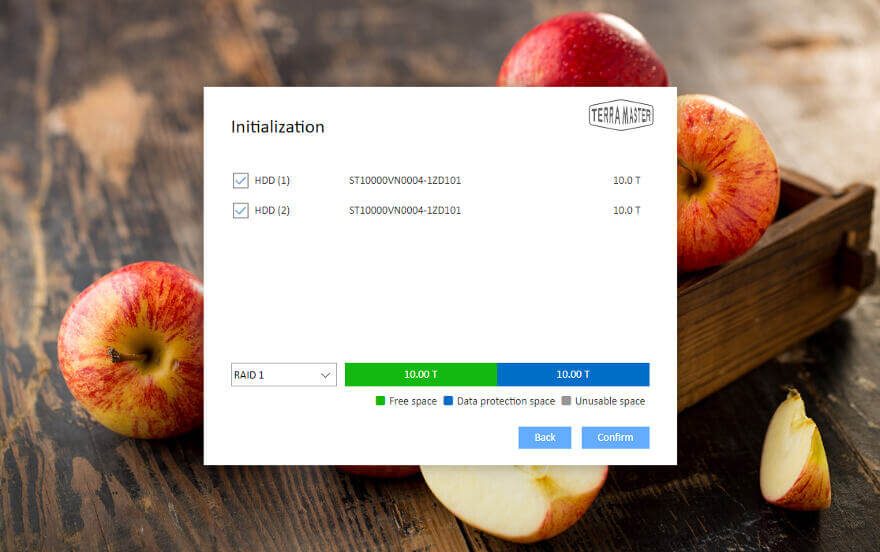
The formatting won’t take long, but it depends on the installed drives how long.
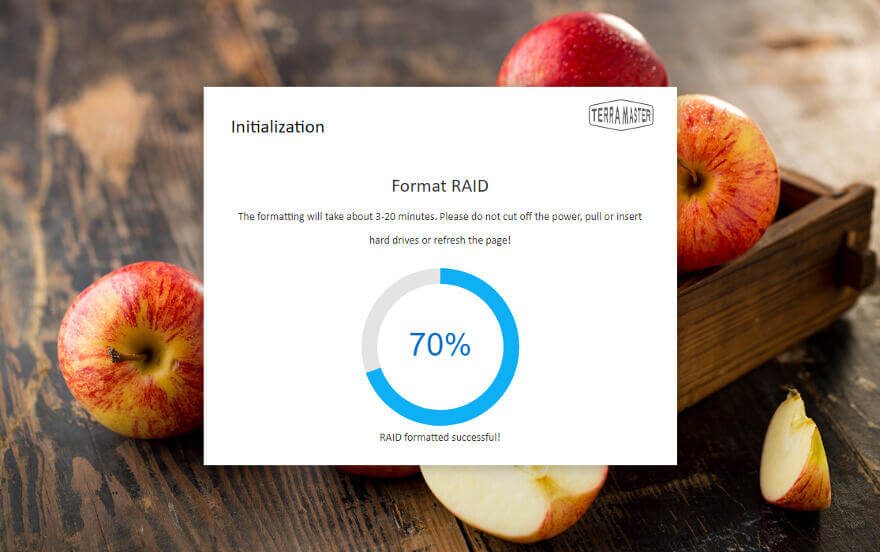
And that’s it. Our brand new TerraMaster NAS is ready for action.
Login Screen
The login screen is very welcoming, featuring nice background images with a simple input area.
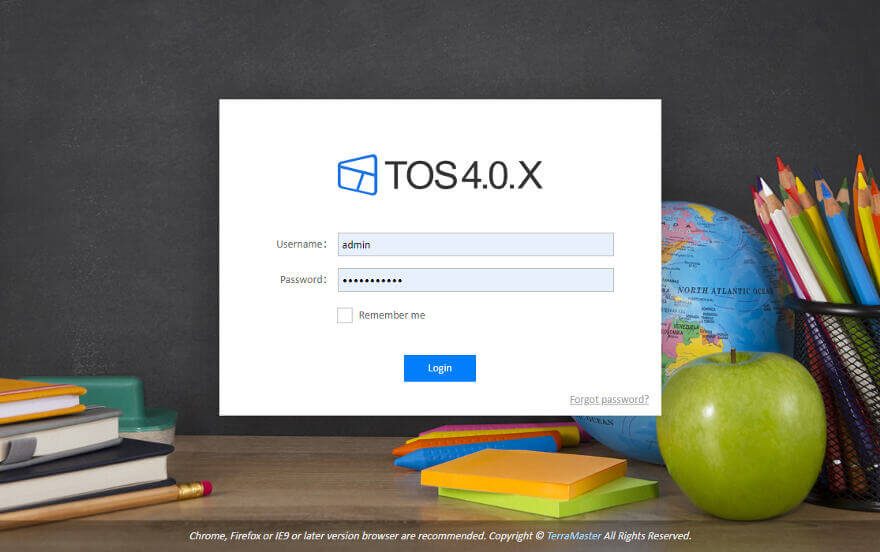
When you login the first time, you’ll be prompted with the TOS help system. If you don’t want this to pop up every time you log in, just tick the box at the bottom. However, it’s great for people new to the brand or NAS in general. You’ll find all the things you might be in doubt about here.
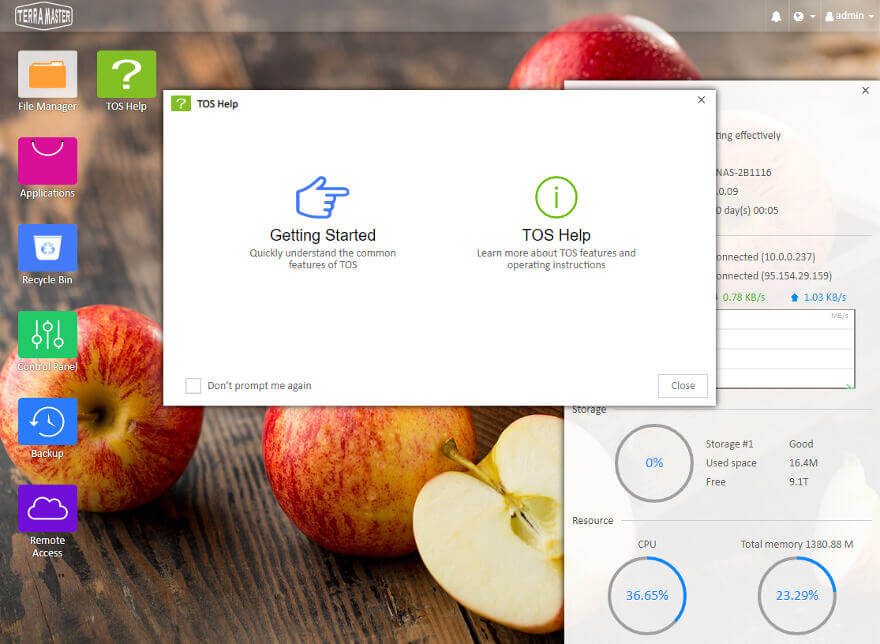
The Dashboard
The dashboard resembles a normal desktop very much with icons having to be double-clicked to open. That makes it more intuitive for novice users as they just do the same as they’re used to. There’s also a widget overlay with important information about the system.
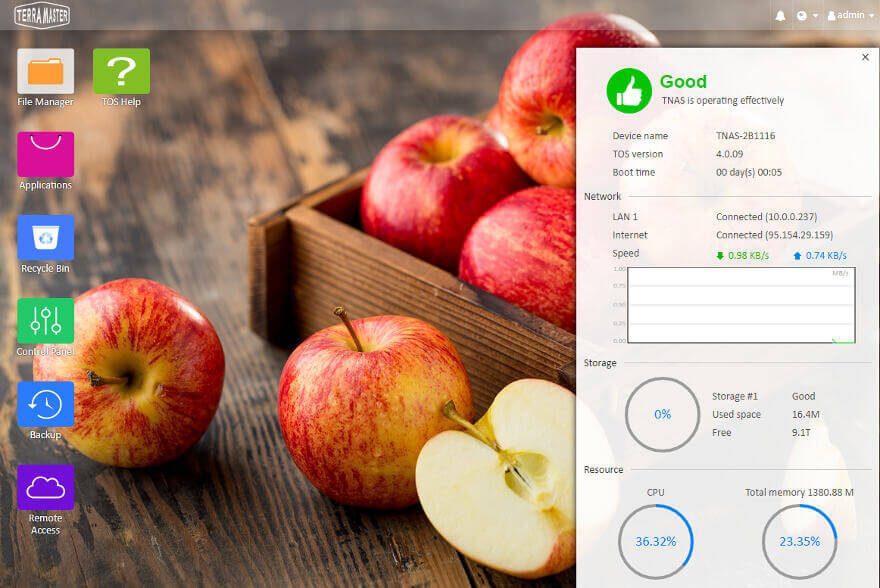
Control Panel
The control panel starts with an overview mode which allows you to pick the section you’re looking for faster.
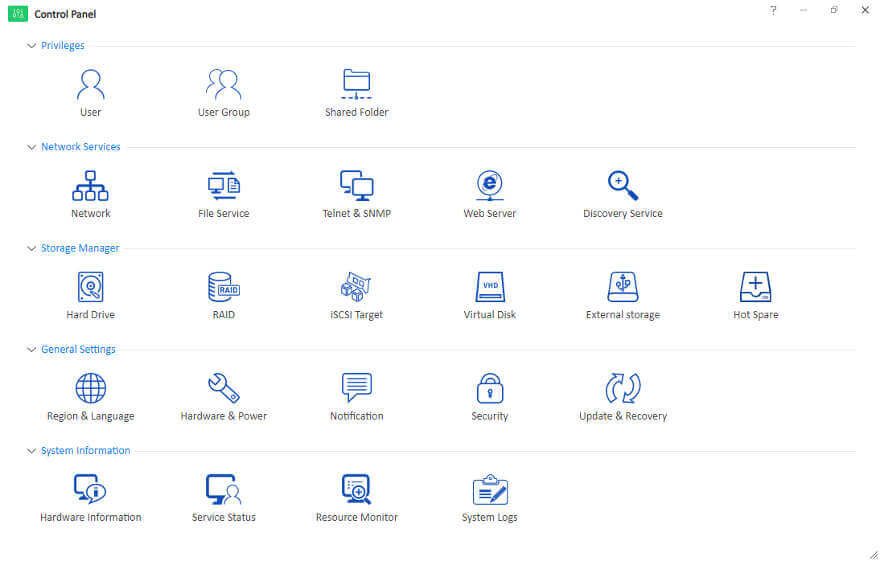
Once you select an item, it will switch to the detailed view with a menu panel to the left.
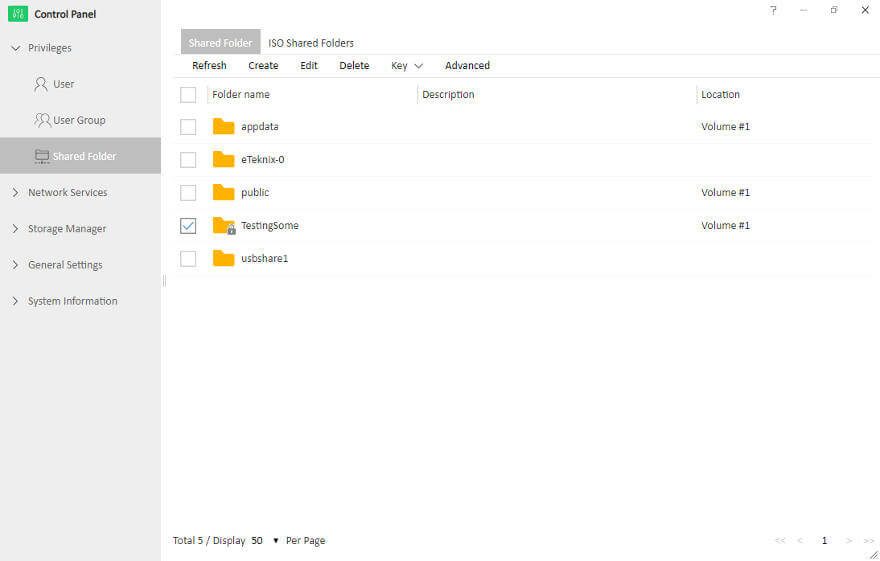
Storage Manager
The storage manager is also located inside the control panel and it contains both internal and external drive settings and features.
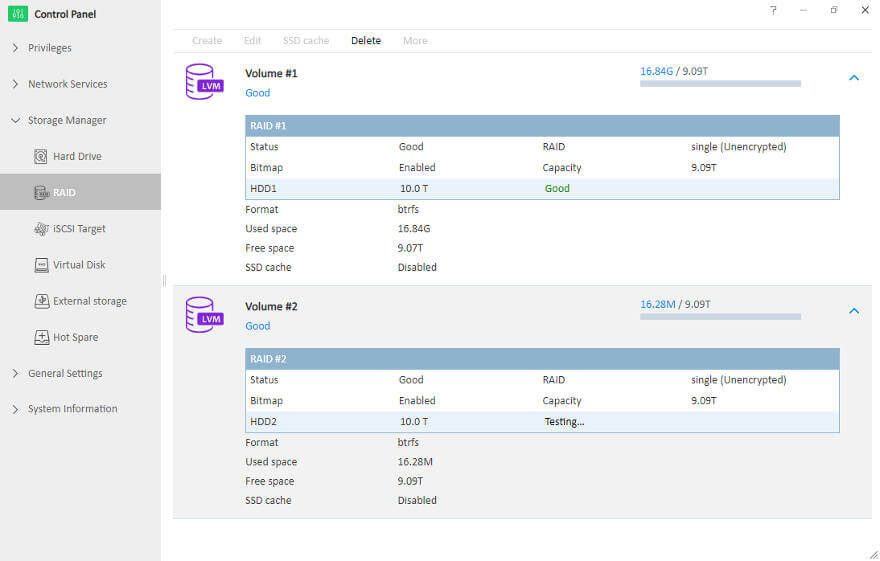
Package Centre
The package centre is called Applications in TOS and this is where you find all the extras. From media servers to everything you need to run a commercial website. There is a little of everything.

More of the User Interface
This was just the initialisation and a first view on the NAS. We got a brand new dedicated page for a complete view of the OS and its features. Instead of showing you the same again and again in every review, more or less, we now have a general OS article for every NAS brand we review. That will save a lot of time on the creation of each NAS review which in return allows us to bring you more quality content, more reviews, and more unique articles.
You can check out our view on TerraMaster’s operating system in our individual articles here: TOS 3.x, TOS 4.x.



















